TABLE
- Tekan enter kemudian klik menu ribbon Insert – Table kemudian gerakkan kursor sesuai dengan jumlah kolom dan baris yang Anda butuhkan.
- Sekarang tabel Anda seharusnya sudah tampil di bawah judul dokumen. Perhatikan, setiap kali Anda mengklik area tabel maka ribbon akan berubah secara otomatis ke area Design seperti yang saya tunjukkan di gambar ini. Di menu ribbon Design inilah Anda dapat mengubah bentuk, warna, termasuk menghapus dan menggambar tabel baru.
- Kita coba ya, misalnya memberi warna pada baris atau kolom tertentu.
Tandai dahulu kolom atau baris yang hendak diberi warna. Kemudian
dengan posisi masih di menu Design Anda klik Shading dan pilih warna sesuai selera.
- Hasilnya seperti ini. Anda dapat mencoba beberapa menu yang ada agar makin paham dan mahir.
- Kemudian jika karena suatu sebab tiba-tiba tabel menjadi tidak rapi seperti ini, bagaimana solusinya?
- Mudah sekali, arahkan kursor ke sudut paling kiri Anda sampai ada
tanda plus seperti gambar di bawah ini. Kemudian klik kanan dan temukan
menu Distribute Columns Evenly dan lihat hasilnya. Tabel akan kembali rata dan rapi.
- Lalu bagaimana jika ingin menambah kolom baru? Itu juga sangat
mungkin dilakukan. Letakkan kursor di sisi paling kanan atau di posisi
yang ingin Anda tambahkan kolom baru. Boleh di awal atau di tengah.
Kemudian klik kanan – Insert dan klik Insert Columns to the Right
atau pilih menu lain sesuai orientasi yang Anda inginkan. Opsi untuk
penambahan kolom di sebelah kanan, jika ingin menambah di sebelah kiri
Anda bisa memilih Insert Columns to the left. Sedangkan untuk menambah baris silahkan pilih Insert Rows Above (atas) atau Insert Rows Below (bawah).
- Kolom baru berhasil ditambahkan.



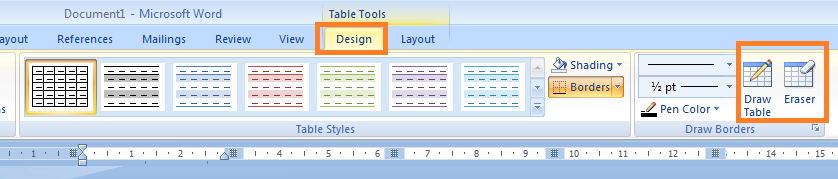
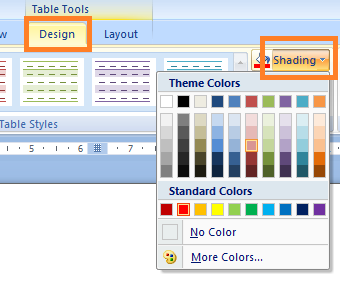
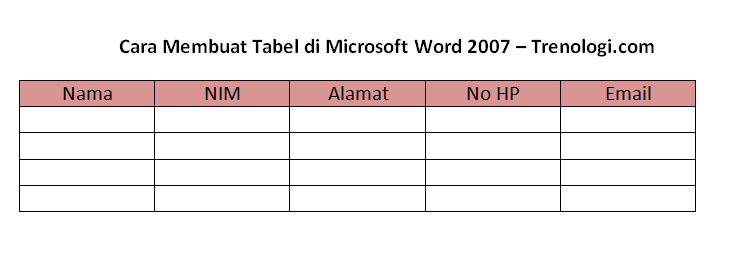
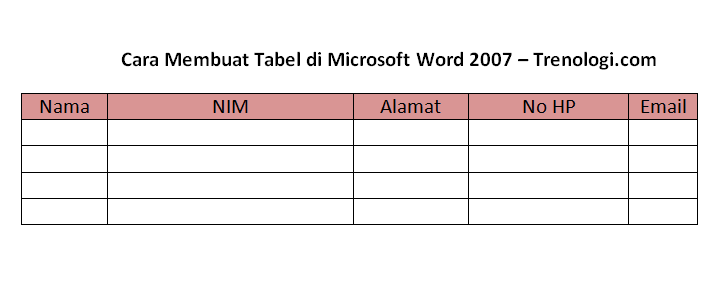
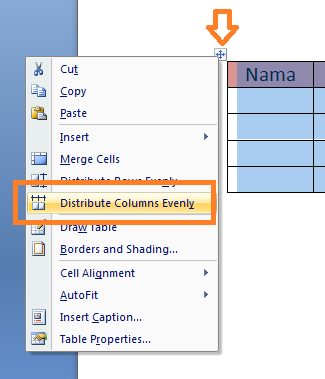
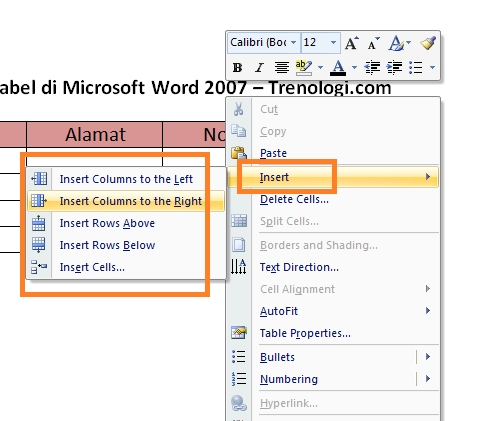
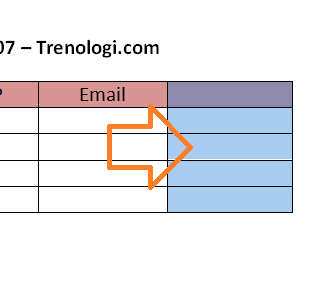
Tidak ada komentar:
Posting Komentar